Bij het gebruik van dit type applicatie is het gebruikelijk om dit via de mobiele telefoon te doen, hoewel er moet worden opgemerkt dat ze ook desktopversies hebben van waaruit we comfortabel kunnen chatten en communiceren via het toetsenbord van onze computer. In het geval van Telegram biedt het ons een applicatie genaamd Telegram Desktop die bijna dezelfde opties heeft als zijn naamgenoot voor mobiele telefoons.
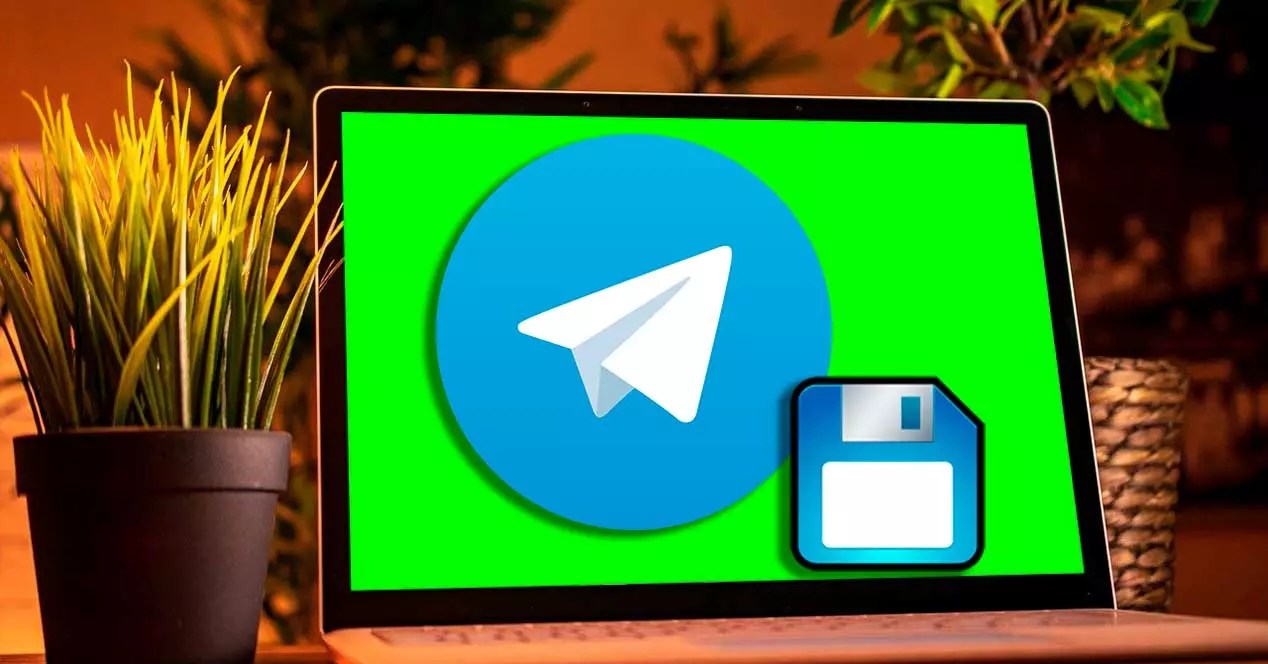
Een van de meest interessante opties die we kunnen vinden en waar we veel aan kunnen hebben, is de mogelijkheid om gesprekken, chats, afbeeldingen, video's enz. naar onze computer te exporteren, zodat we ervan kunnen genieten op de pc of gewoon als een kopie van de beveiliging van onze meest waardevolle elementen.
Welke elementen kunnen we exporteren vanuit Telegram
Met behulp van de Telegram desktop-app kunnen we: een hele chat exporteren terwijl het toch toegankelijk en leesbaar blijft. We kunnen ook foto's, video's, stickers, GIF's en bestanden exporteren. Het is een zeer waardevolle aanvulling op de applicatie, omdat het mogelijk is om onze gegevens te downloaden om te voorkomen dat ze per ongeluk worden verwijderd of voordat we ons account verwijderen. Alle chats kunnen worden geëxporteerd in JSON- of HTML-indeling.
Vervolgens noemen we alle elementen die we kunnen exporteren met behulp van de Telegram Desktop-tool.
- Informatie – al onze profielinformatie zoals accountnaam, ID, profiel, foto en telefoonnummer.
- Contactlijst : Hiermee kunt u alle contacten exporteren, inclusief telefoonnummer en naam.
- Persoonlijke chats : we kunnen al onze persoonlijke chats exporteren.
- Bot-chats : We kunnen ook alle berichten die naar Telegram-bots zijn verzonden, opslaan.
- Privé groepen : Het is mogelijk om alle aangemaakte groepen privé op te slaan.
- Alleen mijn berichten : we kunnen de berichten die we naar privégroepen hebben gestuurd, exporteren.
- Privé kanalen : u kunt alle berichten die we naar privékanalen hebben verzonden, exporteren.
- Openbare groepen : alle berichten exporteren die zijn verzonden of ontvangen in een openbare groep.
- Foto's : Hiermee kunt u alle ontvangen of gedeelde foto's opslaan.
- videobestanden : we kunnen alle verzonden en ontvangen video's opslaan.
- voicemails – Voegt alle voicemails toe aan het geëxporteerde bestand.
- Stickers : we kunnen een back-up maken van alle opgeslagen Stickers.
- Animated GIF : We kunnen alle opgeslagen geanimeerde GIF's exporteren.
- Bestanden : Het is mogelijk om alle bestanden die we hebben gedeeld of ontvangen te delen.
- Actieve sessies : we kunnen gegevens van onze actieve sessie opslaan.
- Diverse gegevens - Exporteert alle willekeurige gegevens die zijn overgebleven na een eerdere back-up.
Zoals we kunnen zien, kunnen we elk element dat we in het Telegram-account hebben opgeslagen op onze computer opslaan. Laten we eens kijken hoe we deze export kunnen doen met uw Dakramen en raamkozijnen toepassing.
Exporteer alle inhoud van Telegram Desktop
In het Telegram Desktop applicatie voor computer hebben we de mogelijkheid van: chats exporteren beschikbaar waarvoor, het eerste zal zijn dat we inloggen op onze computer, voor het geval we het niet hebben, kunnen we het gratis downloaden van zijn officiële website . Eenmaal geïnstalleerd en ingelogd, kunnen we het gebruiken zonder afhankelijk te zijn van de mobiel, omdat het onafhankelijk werkt en we niet hetzelfde nodig hebben of ermee verbonden zijn WiFi netwerk.
Vervolgens gaan we met de applicatie open op de drie verticale balken klikken die we linksboven vinden. Dit opent een zijmenu waar we klikken op de “Instellingen” pagina.

Vervolgens verschijnt er een nieuw pop-upvenster waar we op klikken "Advanced" .

Hierdoor verschijnt er weer een nieuw venster waarin we de optie vinden die ons interesseert, en dat is niemand minder dan ” Telegram-gegevens exporteren” die we onderaan beschikbaar zullen vinden, dus klikken we erop.

Nu wordt een nieuw venster geopend, we kunnen alle Telegram-elementen configureren die we willen exporteren. We kunnen dus een lijst zien waar we de lijst met contacten, accountinformatie, persoonlijke chats, chats met laarzen, privégroepen en multimedia-elementen kunnen selecteren. Onderaan hebben we de sectie waaruit we kunnen kiezen waar we willen dat de geëxporteerde chats worden opgeslagen, zodat we het gewenste pad van onze computer kunnen kiezen. Evenzo kunnen we kies het formaat waarin ze zullen worden gered, hetzij in HTML of JSON .

Nadat de elementen zijn geselecteerd, het opslagpad en het type formaat zijn gekozen, hoeft u alleen nog maar op de Exporteren knop.
Een chat afzonderlijk opslaan
Naast het feit dat we alle inhoud in een groep kunnen exporteren, stelt Telegram ons ook in staat om elke chat die we individueel hebben te exporteren. Om dit te doen, is het alleen nodig om toegang te krijgen tot de chat die we willen opslaan en op de knop met drie punten in de rechterbovenhoek te klikken. Dit opent een vervolgkeuzemenu waar we moeten klikken op de Exporteer chatgeschiedenis optie.

Dit opent een nieuw venster van waaruit we de exportinstellingen kunnen maken en de elementen kunnen selecteren die we willen exporteren, zoals foto's, video's, spraakberichten, videoberichten, stickers, GIF's en bestanden. We selecteren ook het formaat, het downloadpad en de leeftijd. Als u klaar bent, klikt u op Exporteren .

Toegang krijgen tot geëxporteerde items
Zodra het opslagproces is gestart, duurt het min of meer, afhankelijk van de hoeveelheid gegevens die we gaan exporteren. Hoe groter de omvang van alle inhoud, hoe langer de wachttijd zal zijn. Als u klaar bent, verschijnt er een venster met het totale aantal geëxporteerde bestanden en de totale grootte. We kunnen klikken op de Toon mijn gegevens om het te openen file Explorer met de locatie waar de bestanden zijn opgeslagen.

Telegram slaat foto's, video's en andere bestanden op in chats die zijn geëxporteerd naar hun eigen mappen ("Lijst" en "Afbeeldingen"). Op dezelfde manier zorgt het voor het maken van andere extra mappen waarin de "css"- en "js" -bestanden worden opgeslagen. Hierdoor zijn de berichten goed leesbaar. Op dezelfde manier hebben we toegang tot chatberichten via de export_results.hmtl bestand. Om het te openen, gebruikt u gewoon een webbrowser zoals Google Chrome, Mozilla Firefox, Microsoft rand, Etc.

